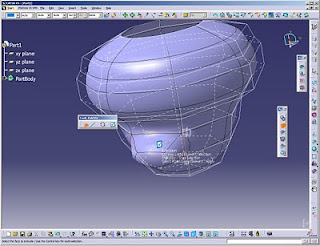In this tutorial, the Resolve tool under Catalog Editor-Infrastructure module is used to generate springs that varies in free length and pitch size. the Resolve tool is mainly used to generate parts automatically in CATIA. This tool is used if you want to create catalogs of your own standard parts generated at one directory in your PC.
- First, the spring is modelled using the Generative shape design module , using the insert menu - wireframe - Helix then, the circular cross section of the spring is defined in the part design module.
- Second, a design table is modeled using Excel in which three columns are identified ; one for the part number, one for the Height or free-length of the spring and one for the Pitch size, then this design table is saved as a tab-limited text file.
- Third, the design table parameters (Height & Pitch) are associated with the spring height and pitch.
- Fourth, using the Infrastructure module - Catalog Editor, under the insert menu, the "Add part family" is chosen, where we choose our spring part.
- Fifth, we will set the directory where the parts will be generated under Tools - Options - Infrastructure - Catalog editor - Resolved Family Components, then we shall choose where our new parts will be generated.
- Finally, by right clicking on the family icon under the structure tree, the resolve option is chosen.